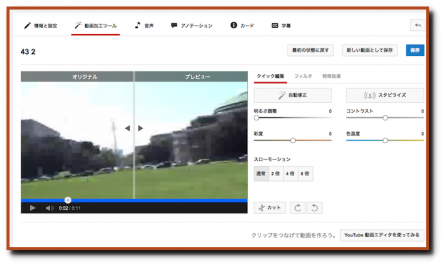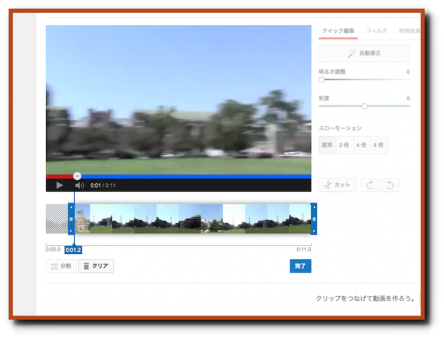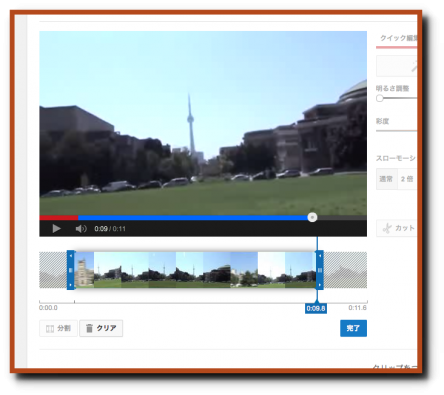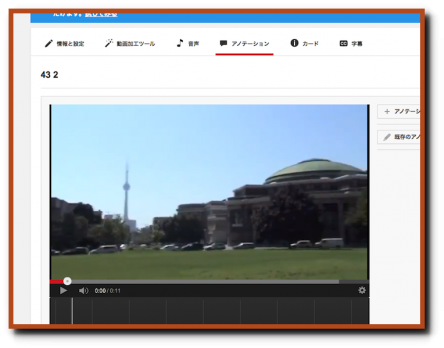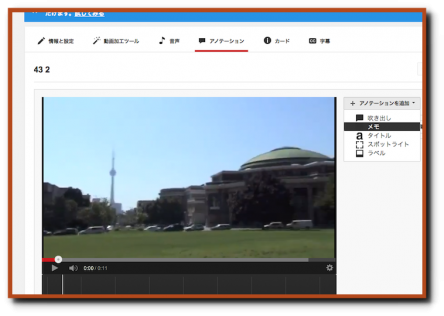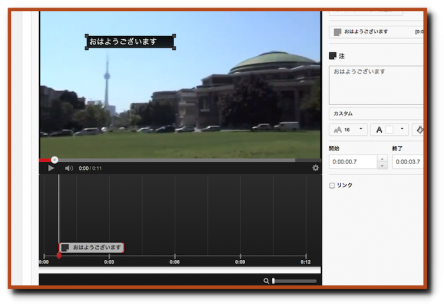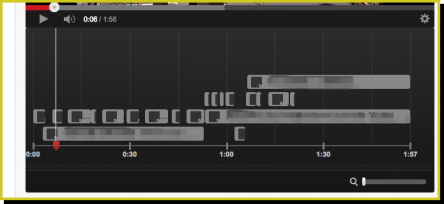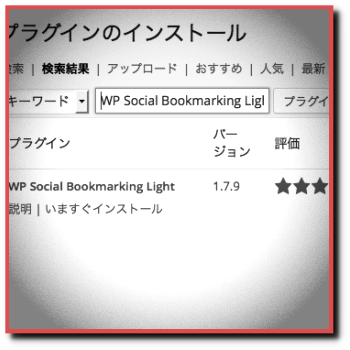ユーチューバーになりたい…でも動画編集が素人です…。
動画を公開することでアドセンス収益が得られることで人気のYouTubeですが、
「ブログならまだしも動画を作るのはちょっと敷居が高いかな、だって編集とかやったことないもん…」
という方、結構多いんですよね。でも、動画編集が出来ないとYouTubeは出来ないかと言ったら、そんなことはないですよ!スマホでただ撮影したものをポンと投稿するのも、YouTuberの醍醐味ですからね。
「でも、映像を撮ったままだと、要らないシーンとか、文字のテロップとか付けられないから、クオリティの低い動画になってしまうんじゃ…動画編集ソフトなんて難しそうできっと使いこなせないよ…」
いや、実はですね、YouTubeにアップロードした後で、管理画面で簡単な編集だったら出来てしまうんですよ。
今回はこの、YouTube内の編集機能について解説していきましょう。
初心者必見!!YouTubeの中でも動画編集ができます。
まず、動画管理画面に入りまして、「動画加工ツール」をクリックします。
すると、いくつかの設定項目が目に入ってくると思います。例えば、撮影した動画素材の始めと終わりに余計な数秒があったとします。録音ボタンを押す動作の時の時間ですね。それを、ちょん切るということが、出来ます。プレビュー画面右下の「カット」をクリックします。
すると、動画の最初と最後を任意の場所まで詰めることができます。
そして「完了」をクリックすればカットの作業は完了です。
元の素材と切った後の素材を比べてみて、問題なければ保存します。失敗しても、保存しない限りは何度でもやり直しできます。
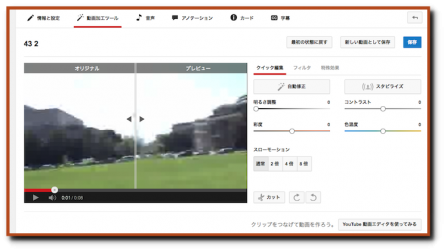
他にも、色合いを調整したり音楽を足したりも出来ますよ。簡単な編集であれば、アップロード後でも可能なんです。
これら機能は実際に管理画面に入ってみて、あれこれといじってみると、すぐに使い方は覚えられると思います。簡単にサクっと出来ますから。
なので、動画編集ソフトの操作を覚えるのが億劫な人は、それよりもお手軽に出来るYouTube内の機能から覚えていくのもアリでしょうね。
でも多分、そのうちいろんなことやりたくなると思いますけどね。^^
そうやって、やりたいこと、を増やしていけばいいんだと思います。
YouTubeのアノテーション機能をテロップ代わりに(お手軽アイデア)
それから私がよく使う手もご紹介しましょう。他の動画やWEBページに誘導する文字リンクを設置する、「アノテーション」機能ってありますよね。あれを、テロップ代わりに使うというものです。
これは、任意の時間、場所に文字を貼付けられるので、お手軽に文章を見せることが出来て、重宝しています。
まず、「アノテーション」をクリックします。
いろいろな表示方法があるのですが、ここでは「メモ」をクリックします。
このように、見せたい文章を打ち、時間、位置を指定します。これだけ。
以下は私が公開した、200万回以上再生されている動画のアノテーション編集画面ですが、このようにアノテーションで英字幕を細かに入れることで、英語圏の人にもアプローチしています。
YouTube側が用意した機能を、自分なりに使いこなす。そういう柔軟さも持っていくと、動画クリエイターとしての活動もより楽しくなってくると思いますよ。