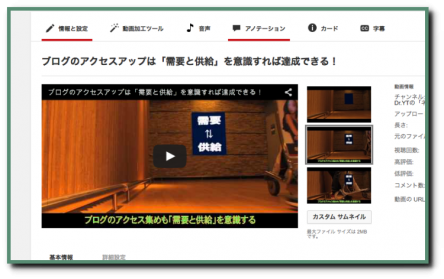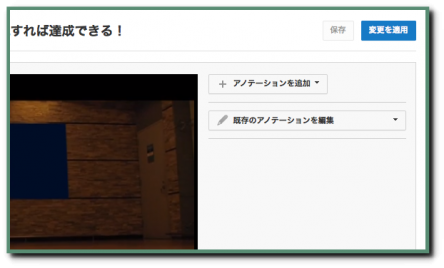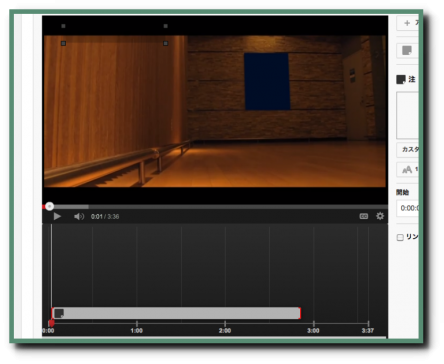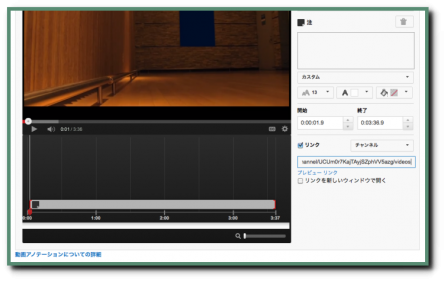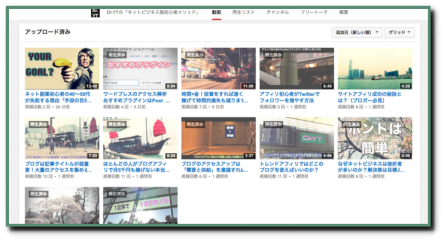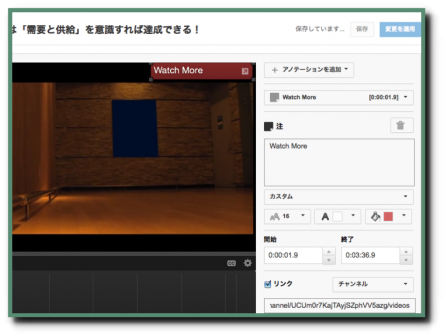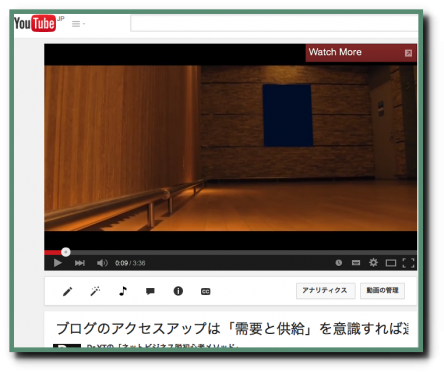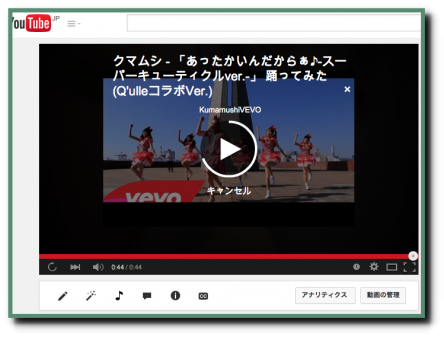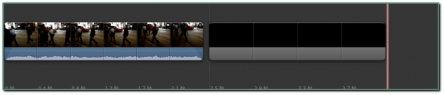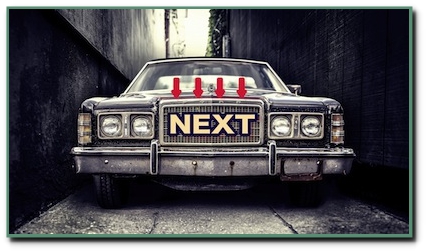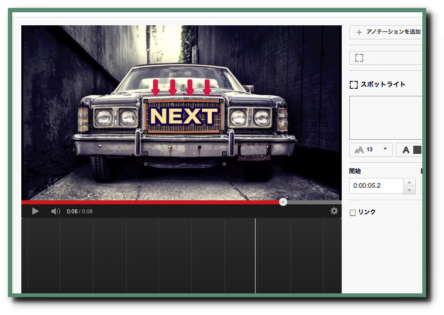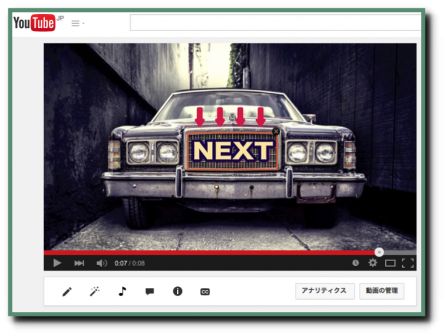YouTube攻略・基礎編:動画の中にURLリンクを表示させたい!!
YouTube動画を観ていますと、再生中に画面の中で他の動画ページに飛べる文字リンクが出て来ることってありますよね。あれは、アノテーションといいます。
これは、任意のタイミングで文字とURLリンクを埋め込むことが出来る、YouTubeの基本機能です。これを使うことで、自分の他の動画に誘導することができます。
設置する手順は、まず動画編集ページに行きます。そして「アノテーション」をクリック。
「アノテーションを追加」のコーナーでいろんなタイプのアノテーションが選べます。ここでは「メモ」をクリック。
アノテーションを表示させる時間の範囲を決めます。
誘導したいURLを入力します。(いくつかの手続きは必要ですが)外部のWEBページへ飛ばすことも可能です。ここでは動画一覧ページのURLにしてみます。
飛ばすのは、このページです。
文字を入力します。枠は、色も指定できます。「変更」をクリックすると完了です。
実際に動画ページを観てみると、こんな感じ。
こうすることで、視聴者を自分のチャンネルに留まってもらえる確率を増やす、ということですね。
しかし、1つ課題があります。YouTubeの仕様は数ヶ月単位で変更されたりするのですが、今現在、動画を再生し終わったら、強制的にこういう画面になるんですよ。
数秒経過したら、YouTube側でプログラムされた関連動画に強制的に移動させられてしまうんです。自分の動画がそこにあればいいんですけど、他のところに視聴者が行ってしまう可能性も、当然あります。うーん、クマムシにアクセスを奪われたくない!!
逆に言えばこの機能が他所から自分のところに視聴者を運んできてくれるということでもあるのですが…それは有り難く頂戴して、自分のところからはなるべく逃がしたくない(笑)、というのが人情です。
そこで、以下のような動画編集を施して、それでも自分の動画を観てもらうというテクニックを使いましょう。
動画の最後にひと工夫!視聴者を他チャンネルに逃がさない!!
以下をご覧下さい。これはMacのiMovieの編集画面です。このように、動画本編の最後に黒画面を数秒挿入します。私はいつも12秒ほどに設定しています。
これで出力して、YouTubeにアップロードした後に、この黒画面のコーナーでアノテーションを作るんです。すると、件の強制移動の手前で、自分の動画をプロモーションできるというわけです。動画タイトルでもいいですし、「次の動画を観る」でもいいでしょう。
あるいは、パワーポイントや画像編集ソフトでプロモーション画面を作って、動画編集ソフトにはめ込んでもいいですよね。こんな具合に。
動画出力後、この「NEXT」の部分を、アノテーションの「スポットライト」で囲ってみましょうか。
こんな感じ。
実際の動画再生ページでは…
このように、自分なりに工夫してアノテーションを活用してみてはいかがでしょうか。
なお、この解説に使った上記の画像は以下からダウンロードしてご自由にお使い頂いても構いません。プレゼントです♪
↓