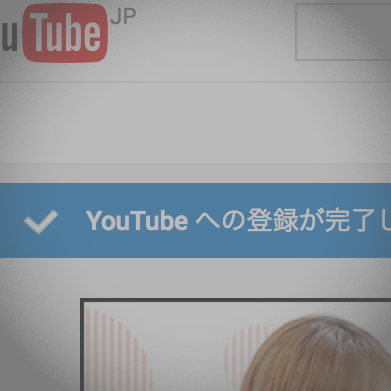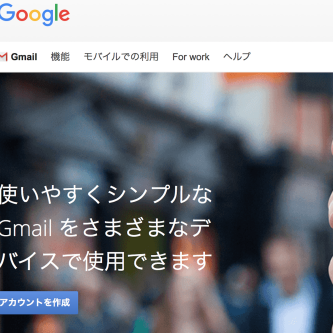YouTubeに動画をアップロードするには、グーグルアカウントを取得してYouTubeチャンネルを持つことが必須になります。
Googleアカウントの取得方法(YouTube収益化初級講座)
ここでは、初めてYouTubeチャンネルを作る人向けにその開設方法と初期設定の例について解説しますね。私がいつもやっている手順を見ていきましょう。
YouTubeチャンネルの立ち上げ
まず、グーグルアカウント(Gmail)にログインした状態で、YouTubeのサイトにアクセスします。
画面右上の『ログイン』をクリック。
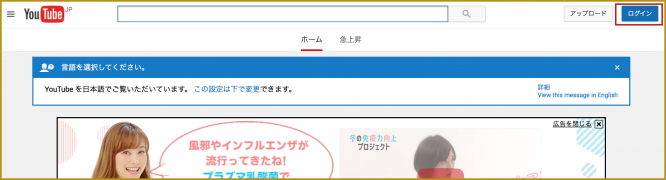
これで『YouTubeの登録』が完了しました。
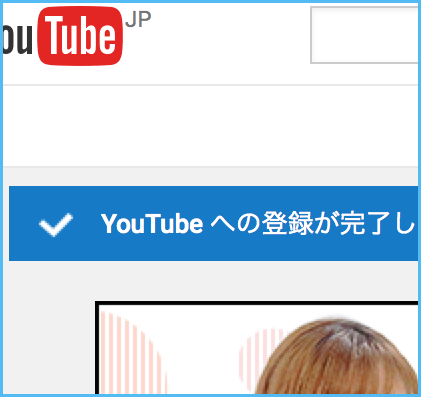
これはYouTubeアカウントが作成されたという意味で、そのアカウント内で今度はチャンネルを作成します。
画面右上のアイコンをクリックし、『YouTubeの設定』をクリック。
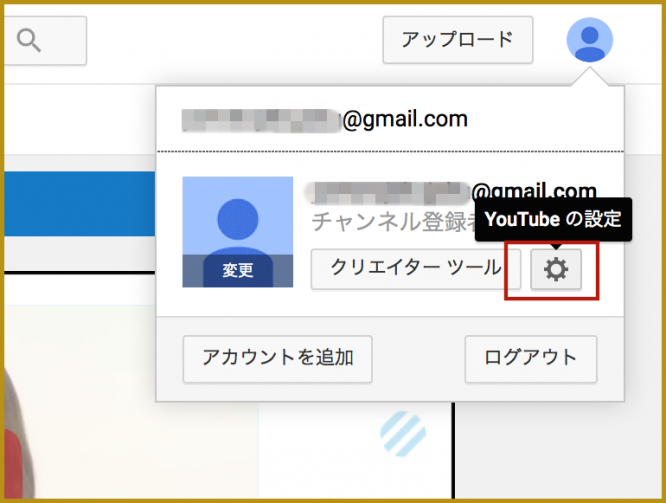
アカウント情報の『チャンネルを作成する』をクリック。
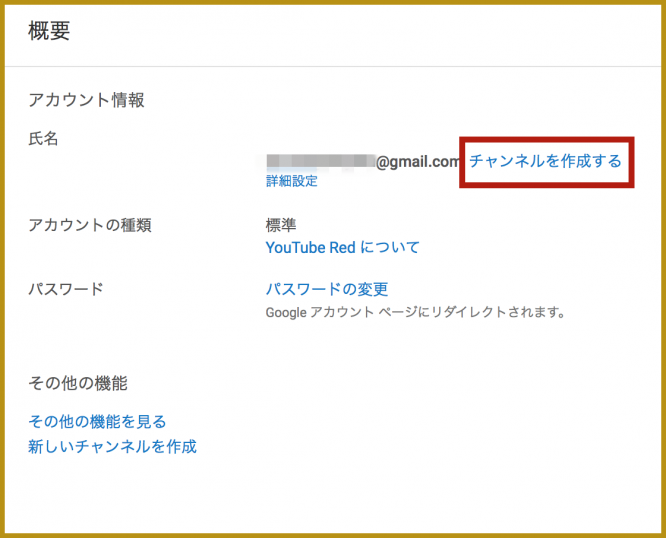
次の画面では、チャンネル名について選択します。グーグルアカウント取得時に入力した姓名をチャンネル名にしたい場合は『チャンネルを作成』をそのままクリックしますが、大抵の場合動画チャンネルは何かのコンセプトがあってそれに関連した動画チャンネル名を付けたくなるものです。
ここでは『ビジネス名などの名前を使用』をクリックし、独自の動画チャンネル名を付けてみましょう。
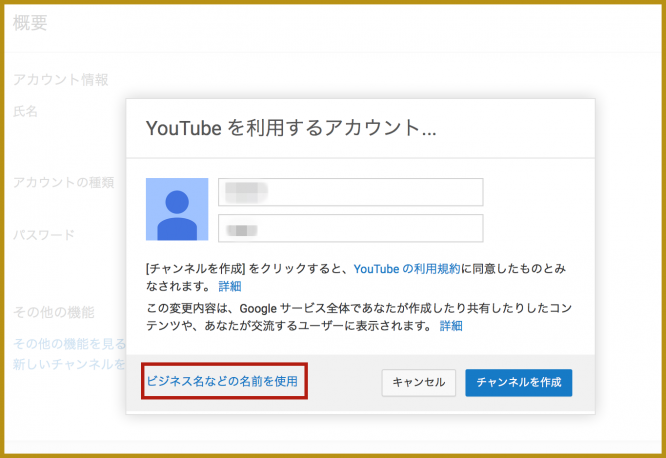
チャンネル名を記入し、カテゴリを選択します。
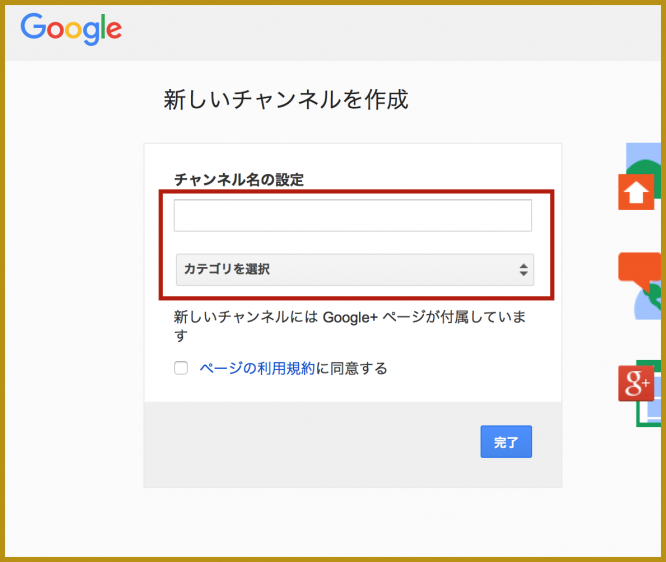
こんな感じ。『完了』をクリックしてチャンネル作成完了です。
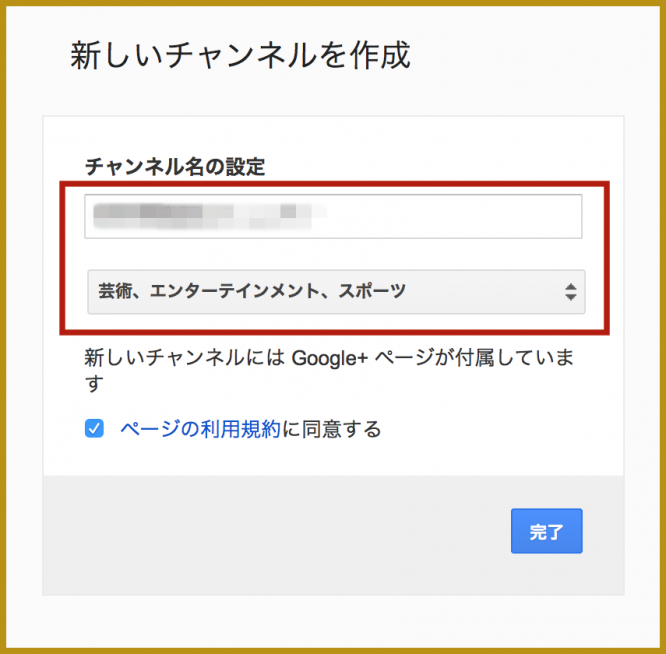
YouTubeチャンネルの初期設定
今度は画面右上のアイコンをクリックします。すると先ほど作った動画チャンネルが表示されますので、これをクリックします。
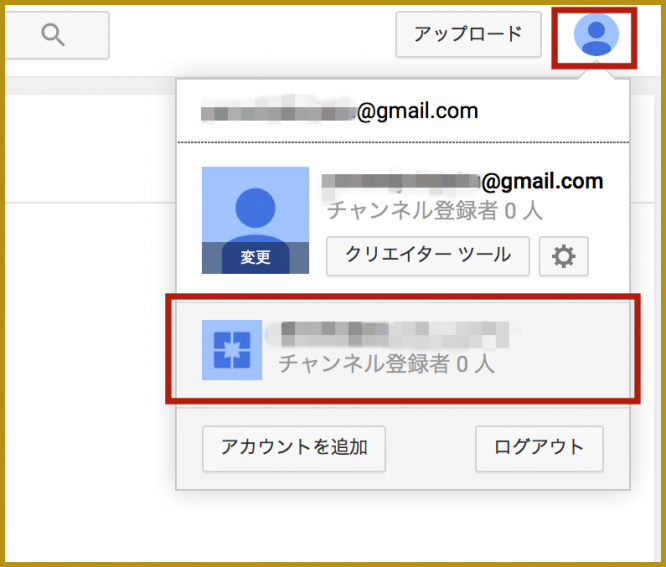
ここで、1つやっておきたいことがあります。このチャンネルの動画一覧ページをブラウザにブックマークします。ブックマークしておくと、このチャンネルにログインしていなくても、アップロードした動画の状況(再生回数やどんな動画があるか)を確認することが出来るのでスムーズです。
まず、『動画』をクリック。
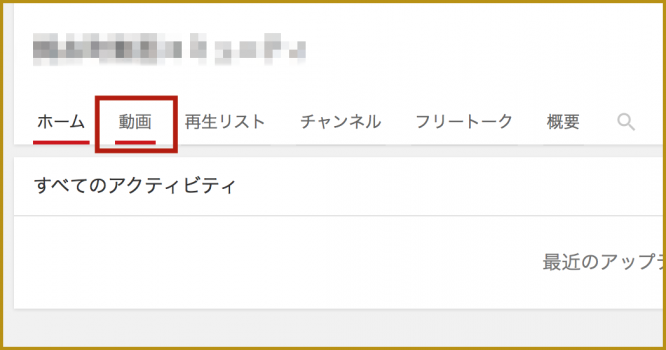
まだ動画がないので『このチャンネルには動画がありません。』と表示されますが、ここに公開した動画が表示されることになります。このページをブラウザにブックマークします。
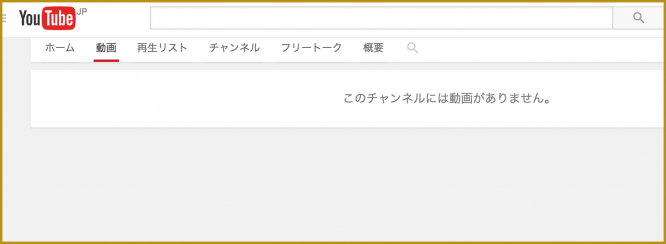
次に、『概要』から『通知』をクリックします。
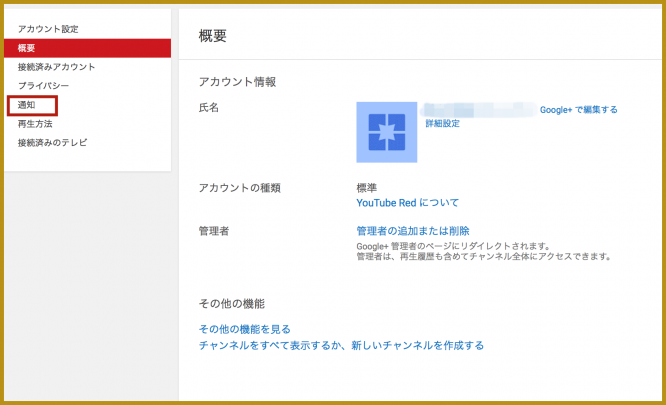
私はいつも『必要なサービス通知メールのみ受信する』にチェックを入れます。
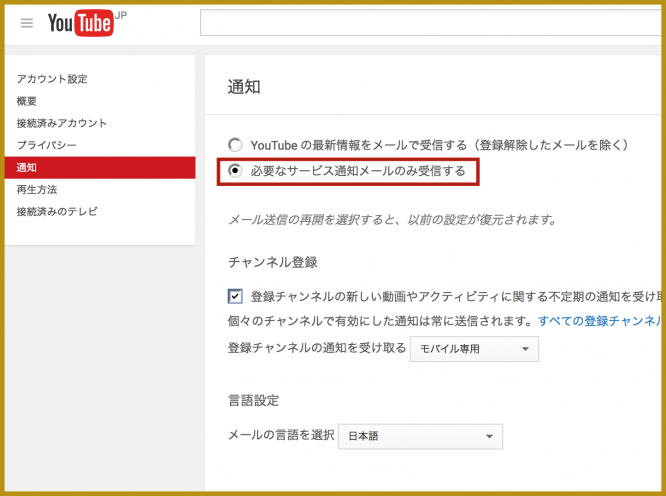
そうすることで、メールがバンバン届くことがなくなります。。
チャンネルアイコンを設定しましょう。チャンネルのトップページの左上にあるアイコンをクリック。
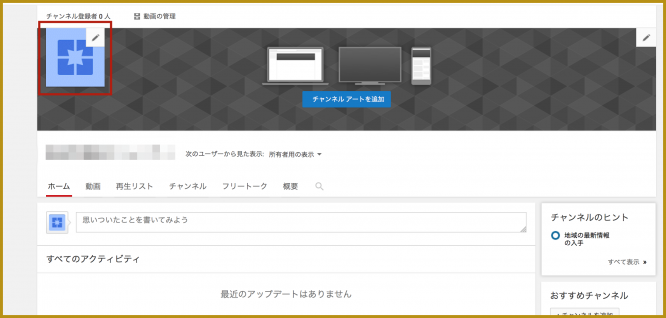
『編集』をクリック。
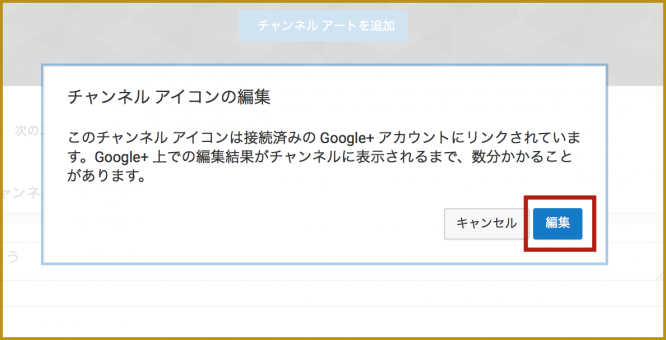
『パソコンから写真を選択』をクリックし、任意の画像をアップロードします。
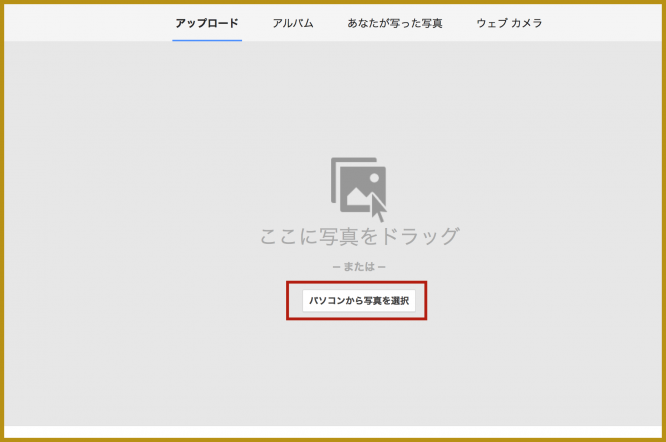
今度はヘッダー画像もアップロードしてみましょう。ヘッダーはYouTubeでは『チャンネルアート』と呼びます。右上の鉛筆マークをクリック。
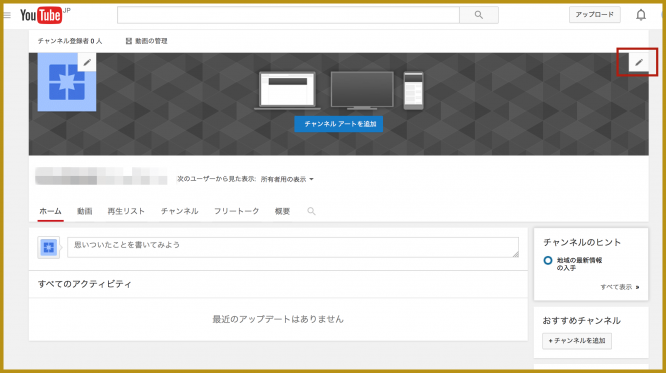
『パソコンから写真を選択』をクリックし、任意の画像をアップロードします。

ここで知っておくべきは、チャンネルアートの画像はPC、テレビ、モバイルの3つに対応するようにレイアウトされることです。しかし、PCではアップロードした画像の真ん中らへん、一部分だけ表示されます。これは画像作成時に試行錯誤して慣れるのが早いですね。アップロードした後は『切り抜きを調整』をクリック。
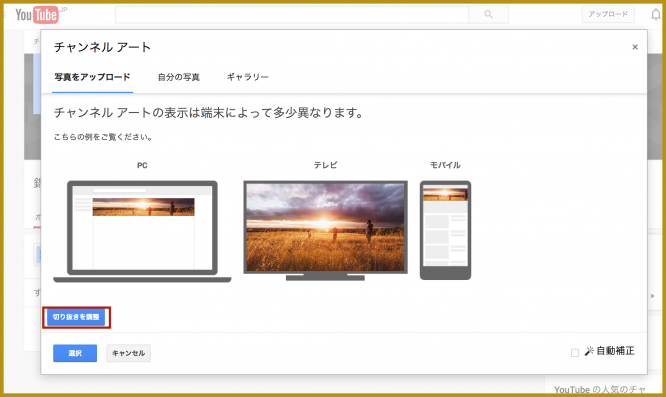
カーソルで切り抜きポイントを指定します。最初から推奨サイズ(2560×1440)の画像を作ってアップロードすると最初からはまった状態になります。
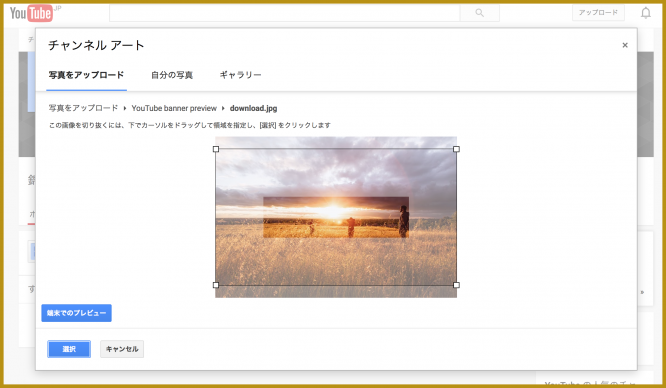
完了です。
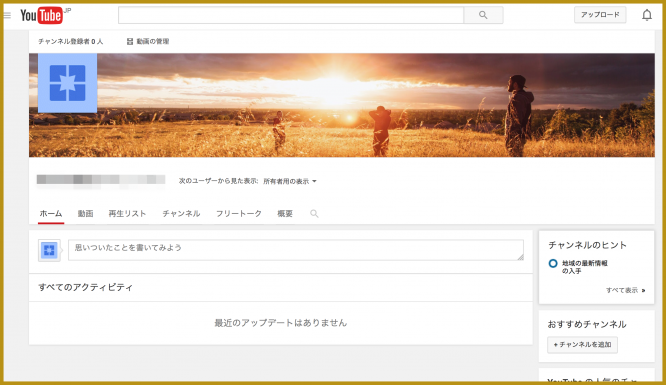
なお、チャンネルアイコンはアップロードして数時間は画像が反映されない様子なので、しばし待ってみましょう。
あともう1つ、チャンネルの国がデフォルトではアイスランド共和国になっているので、日本にします。
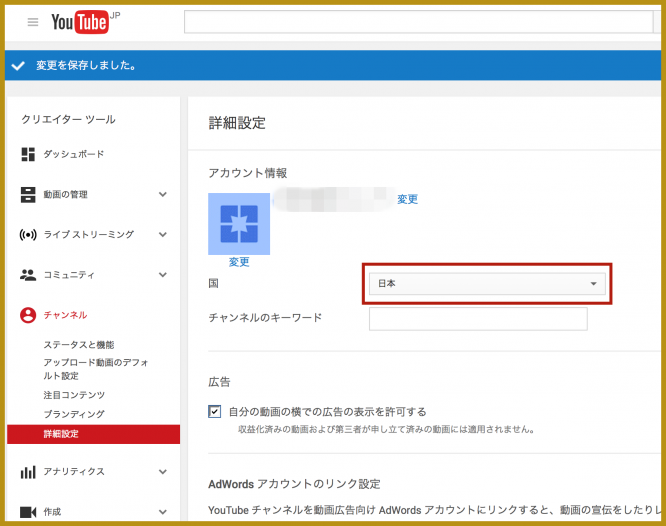
これで、日本人向けの仕様になりました。
と、まずは以上が私がいつもやっている基本の設定です。他にもいろいろと選択できる項目がありますので、一通りチェックして、自分なりにカスタマイズしてみましょう。
アカウントとチャンネルの関係については以下の記事も参考までにご覧ください。最初はややこしく見えるかもしれませんが、実践してみると難しいことはなく、慣れてくると思います。^^
複数のYouTubeチャンネルを同じアドセンスアカウントで収益化する方法を解説