Contents
YouTubeチャンネルを追加で作成する手順
YouTubeチャンネルにログインした状態でYouTubeのトップページに行きます。ページ右上にあるチャンネルのアイコンをクリックします。
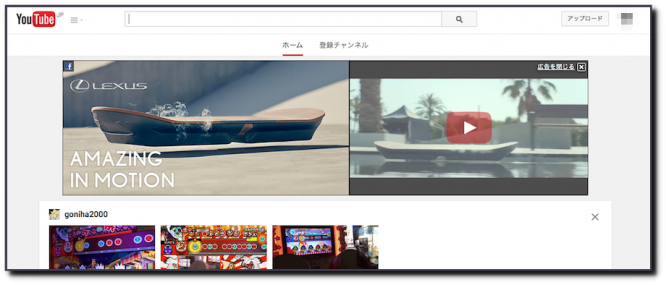
『クリエイターツール』の右に位置する『YouTubeの設定』アイコンをクリック。
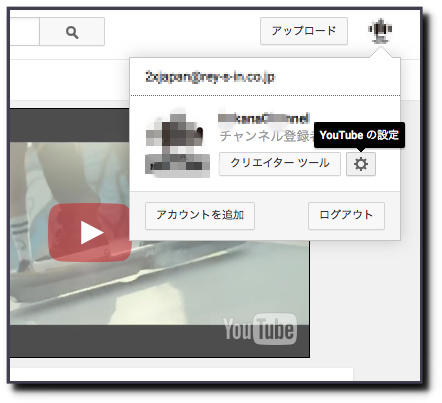
『新しいチャンネルを作成』をクリック。
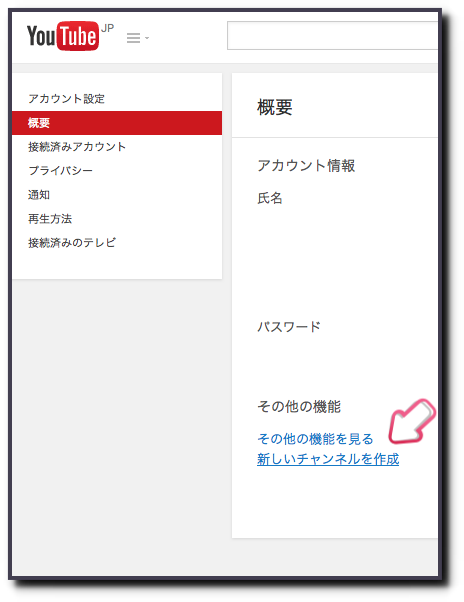
チャンネル名を考えて記入、利用規約の同意にチェックをして、『完了』をクリック。
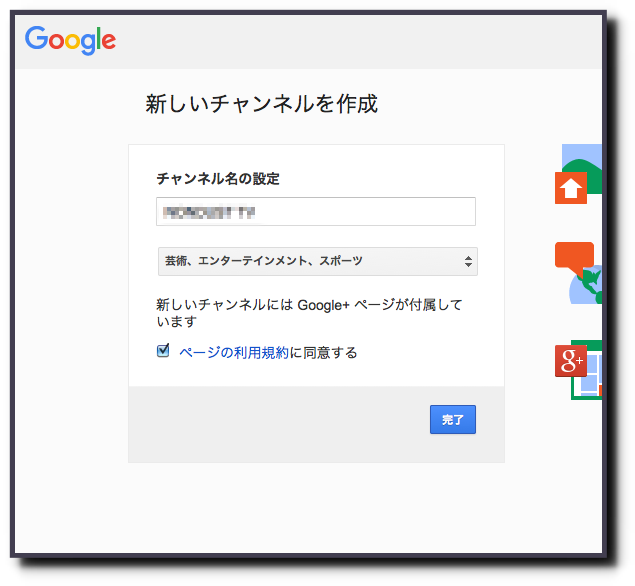
これでチャンネル追加完了です。
1つのグーグルアカウントでYouTubeチャンネルを切り替えるには、ページ右上のアイコンをクリックして別チャンネルを選択、変更します。
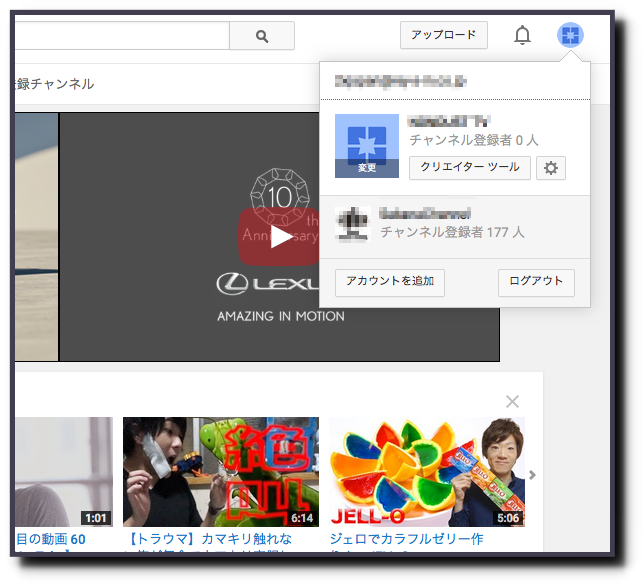
YouTubeチャンネルを追加するメリット
YouTubeチャンネルを複数持つ理由は人それぞれだと思いますが、私の場合主に2つあります。
毛色の違う動画を何種類も公開したい
私のように動画を趣味で作りまくっている人間の場合、あんな動画やこんな動画が作りたくなって、1つのチャンネルだと非常にごちゃ混ぜ状態になってしまいます。
それはそれで面白いかもしれませんが、1つのジャンルが好きでそれを次々と観たい、という人にとっては1つのチャンネルに同じ系統の動画が揃っていた方が親切ですよね。それによって登録者に属性が生まれ、チャンネルのブランディングが成されます。
なので、これ系の動画はこのチャンネル、あれ系はこっちで…という風に色分けするということですね。
リスクヘッジ
もしそのYouTubeチャンネルがアドセンスでの収益化を目的としたものであった場合、チャンネルに動画をたくさんアップロードして登録者も増やして再生回数も上がって…と充実させたくなると思います。
ところが、1つのチャンネルの売上が膨らむとそれがリスクになります。そのチャンネルがもし削除されてしまったら、全て飛ぶからです。
なので、ここは難しいところですがほどほどに盛り上がったら他のチャンネルも立ち上げてリスクを分散させていくのが安心確実です。
YouTubeチャンネルの削除からアドセンスアカウントを守る方法は?
1つの収益源(ここではYouTubeチャンネル)に依存しない。これはビジネス全般に言える鉄則ですね。
YouTubeチャンネルを追加した直後にやる事
YouTubeチャンネルを新規に作成したら、基本の設定もここでやってしまいましょう。
私の場合、メール通知設定を変えて、余計な(失礼)メールはこないようにします。まず、『YouTubeの設定』をクリック。
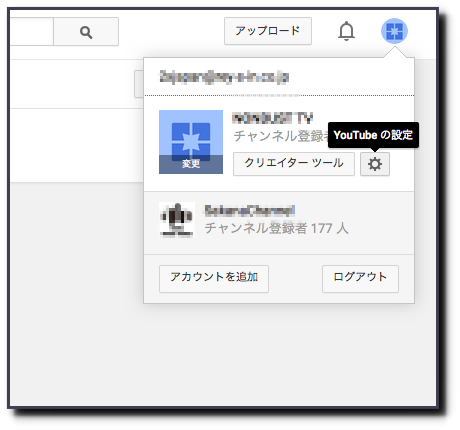
『通知』のページにて、『必要なサービス通知メールのみ受信する』にチェックを入れます。
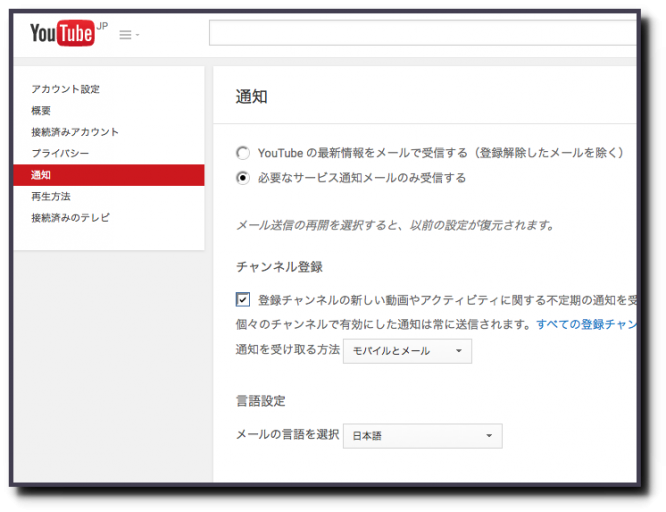
これで、メールがバンバンやってくることはなくなります。
ちなみに、動画チャンネルを1つだけではなく複数運営する場合は、各チャンネルのアカウント情報をエクセルで整理したり、ブラウザのブックマークにフォルダを新規作成して管理するなど、わかりやすくすると便利ですよ〜。



