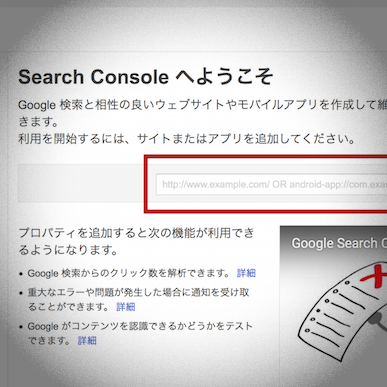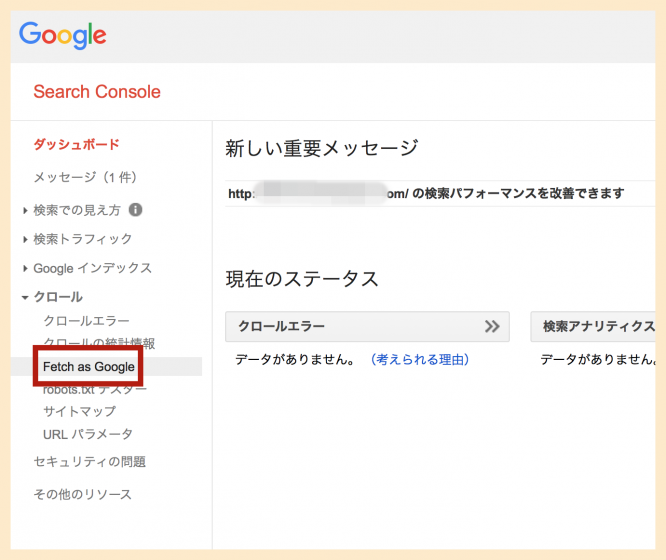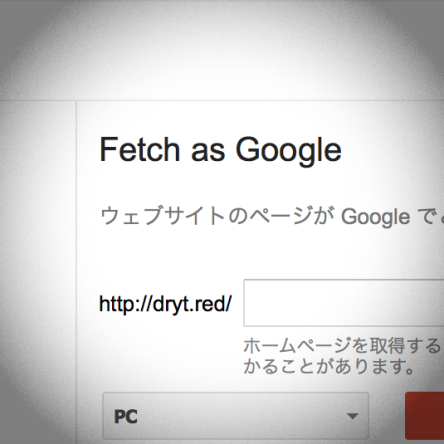ワードプレスサイト立ち上げ時に必ずやるべき作業、Search Consoleの登録〜設定について解説します。
※Search Console(サーチコンソール)は以前は『ウェブマスターツール』の名称でした。
動画解説はこちら⇩
Contents
Search Consoleのサイトでmetaタグを取得する
まず、ワードプレスサイトに紐付けるためのGoogleアカウントを用意します。持っていない人は取得してください。
Googleアカウントにログインしたら、Search Consoleのサイトにアクセスします。

ワードプレスサイトのURLを入力し、『プロパティを追加』をクリック。
次に、『別の方法』をクリック。
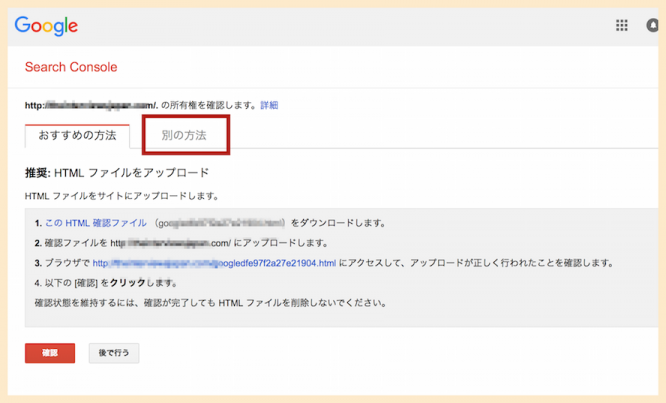
『HTMLタグ』をチェックし、『content=』の次に出てくる『”』から『”』までの文字列をコピーし、他所に保存しておいてください。これを使います。
※『”』はコピーしません。
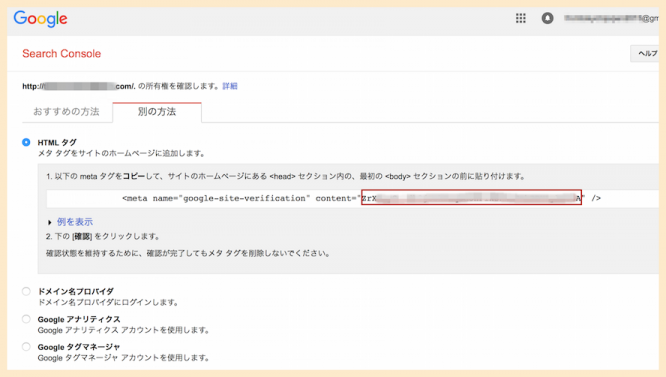
ワードプレスのAll in One SEO Packを使ってSearch Consoleを紐付ける
次に、ワードプレスのダッシュボードから、プラグインのAll in One SEO Packの設定を行います。All in One SEO Packをまだインストールしていない人は今やっておきましょう。
プラグイン「All in One SEO Pack」をインストールしてみよう
そして、『Webmaster Verification』の中にある『Google Webmaster Tools』のコーナーに先ほどの文字列をペーストします。
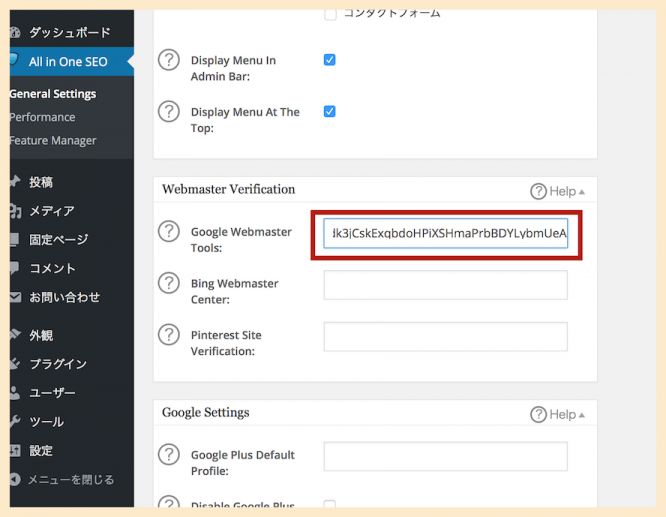
ページ最下部の『設定を更新』をクリック。これ、忘れてしまいやすいので忘れずに!
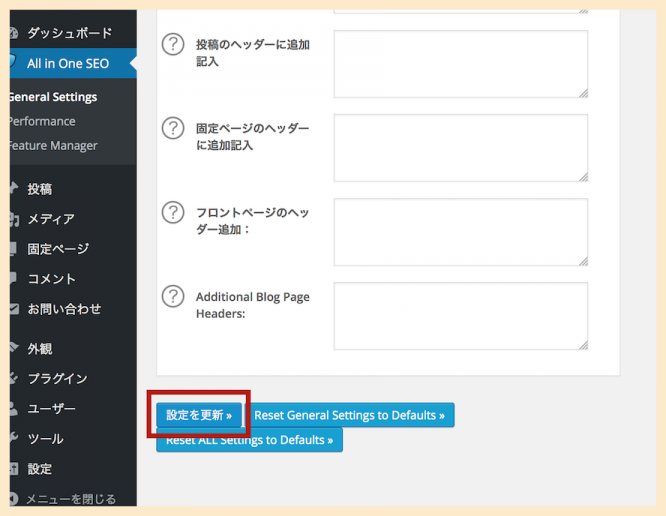
最終仕上げ〜Fetch as Google
(重要)必ずご覧ください。Fetch as GoogleはURL検査に変わりました
Search Consoleのページに戻って、『確認』をクリック。
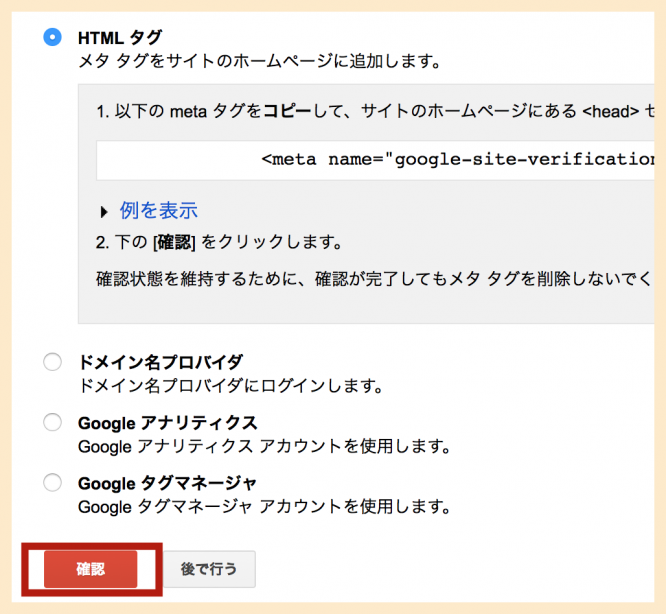
すると、『所有権が確認されました』と表示されて、設定完了です。
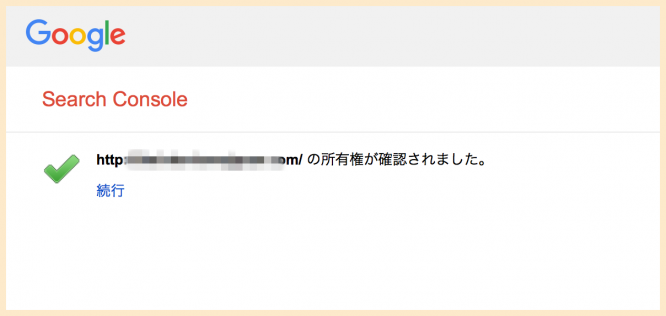
で、『続行』をクリックするとこんな画面になります。
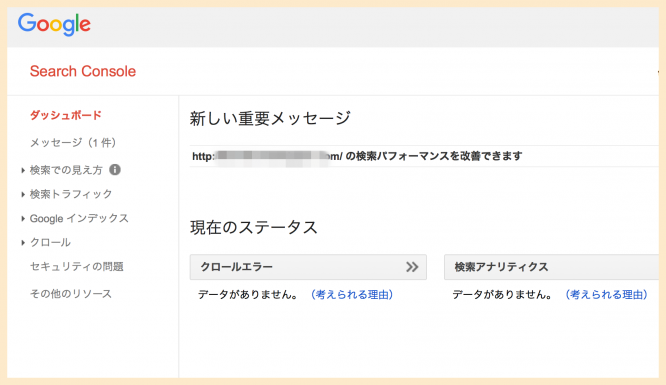
この中の『クロール』をチェックすると、記事の更新毎にインデックス登録させたいURLを送信する『Fetch as Google』のページに進むことが出来ます。
Fetch as Google(Search Console内の機能) 送信手順と効果を解説
このSearch Consoleはいろんな機能がありますが、特にFetch as GoogleはGoogleの検索結果表示の速度に関わる重要な項目になります。ブログアフィリエイトをする人は、このページをブックマークして毎日のようにアクセスすることになるでしょう。
Search Console?ウェブマスターツール??意味がわかりません!!
こういうツール関係の設定って、初心者のうちは『何でこんなことやらないといけないの??』と疑心暗鬼になってしまうかもしれませんね。
今は、『稼げるようになるには必ずやらないといけないこと』という認識を持つだけでOKですので、黙々と上記作業をこなしてしまいましょう。^^
一度設定手順を覚えると全然難しくないですから、面倒なのは最初だけと思って諦めて(笑)、Search Consoleとワードプレスとの紐付けを完了してしまいましょう!
(重要)必ずご覧ください。Fetch as GoogleはURL検査に変わりました